はじめに
本ページではStaatAppの基本操作について紹介しています.PDF版の操作マニュアルについては以下のリンクよりダンロードしてお使いください.
※ 操作マニュアルでは一部記載されていない解析機能があります.それらの解析機能の使い方については,本サイトの解析手法ごとの解説ページをお読みください.
基本操作一覧
分析用データの入出力
分析用データの操作
グラフの作成
解析の実行
・解析用ウィンドウを表示する
・解析を実行する
・解析手法の解説ページ一覧
結果の表示・保存
・結果をポップアウト表示する
・結果をコピーする
・結果を保存する
・グラフを画像形式で保存する
・表示桁数を変更する
ホーム画面
ホーム画面(データ操作画面)は,以下のような構成となります.
画面最上部のメニューバーを選択することで,ファイルの入出力やデータ操作,様々な解析用ウィンドウを表示することができます.
メニューバーの下の領域をツールバー言い,ボタンをクリックすることでデータ操作用のダイアログを表示することができます.
データ表示域には読み込ませたデータが表示されます.データはタブを切り替えることで,同時に3つまで読み込むことができ,表示されているデータがアクティブデータとなります.データ操作や解析実行時はデフォルトでアクティブデータが対象になります.
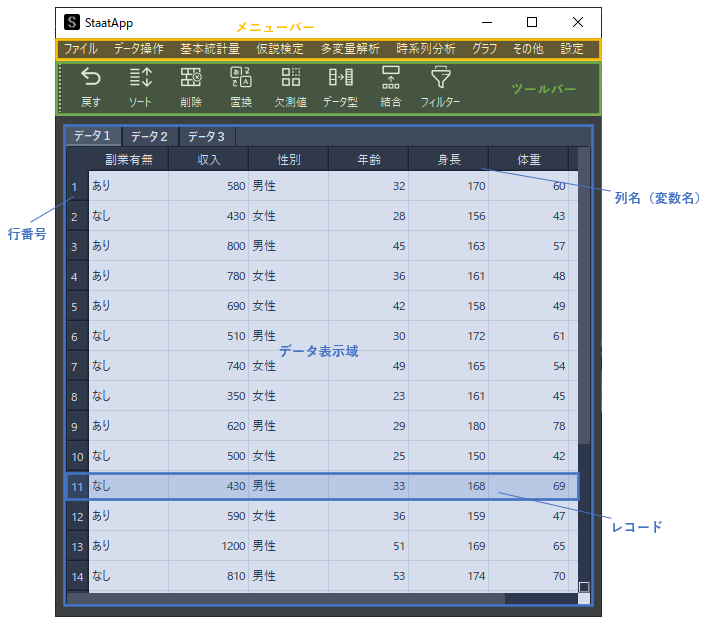
データ表示域の最上段には列名(変数名)が表示され,左側には行番号(インデックス)が表示されます.1行分のデータをレコードと言い,サンプルサイズ=レコード数=行数となります.
データを読み込む
StaatAppは3つの方法でデータを読み込ませることができます.
① ファイルをドラッグ&ドロップする(CSV・Excelファイル限定)
お使いのPCにあるファイルをStaatApp上にドラッグ&ドロップすることで,データがStaatAppに取り込まれます.
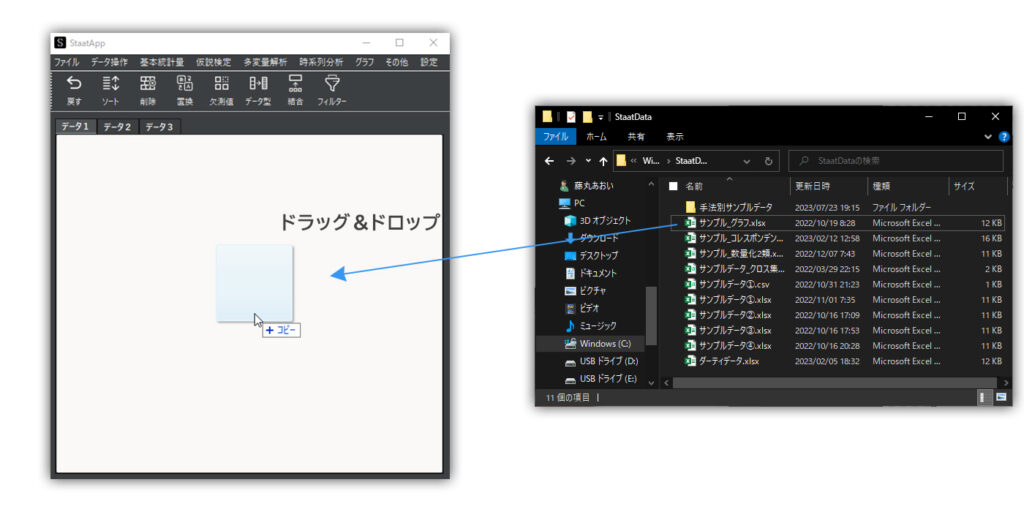
複数シートあるExcelファイルをドラッグ&ドロップした場合,1つ目のシートが取り込まれます.
② コピー&ペーストする
特定範囲のデータを読み込みたい場合は,表計算ソフト上で範囲選択後コピーを行い,StaatApp上に貼り付けることで取り込むことができます.
StaatAppでは右クリックメニューもしくは,キーボードのコントロールキーと”V”を同時に押すことでクリップボードのデータを貼り付けることができます.
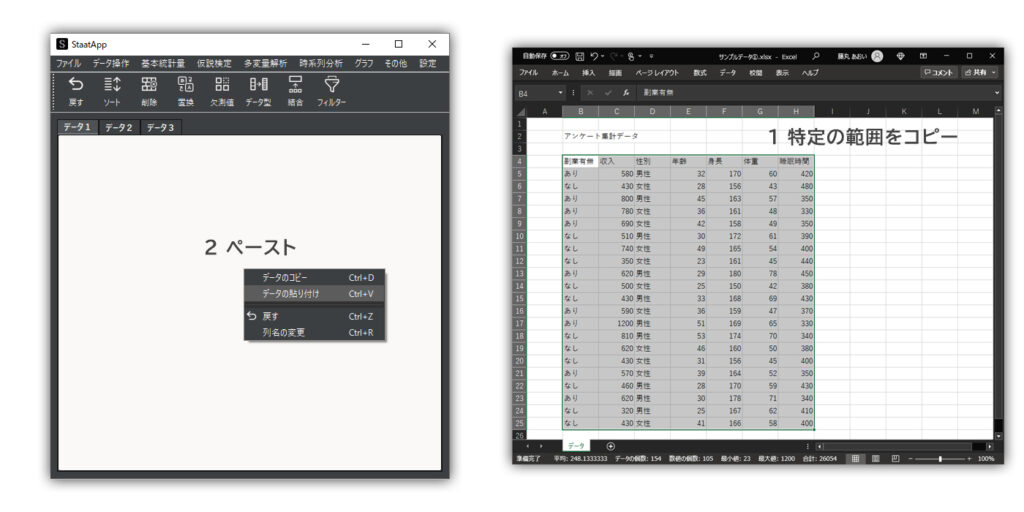
※ macOSではPCの設定により,StaatAppからクリップボードの操作(コピー・ペースト)を行うことができない場合があります.
※ 表計算ソフトによっては,対応できない場合があります.
③ ファイルを選択して読み込む
ファイルに選択して読み込む場合は,メニューバーから「ファイル」→「CSVの読み込み」もしくは「Excelの読み込み」を選択します.
「Excelの読み込み」を選択した場合は,以下のダイアログが表示されるのでExcelファイルのシート名とヘッダー行を指定して,ファイルを選択します.

ヘッダー行に指定した行が列名に設定されます.特定のシート,特定の行から読み込むことができますが,基本的は②の方法で読み込む方が簡単でおすすめです.
StaatAppで扱うデータのデータ構造は,整然データとする必要があります.整然データについては以下のページで紹介しています.
StaatAppでは列名(変数名)を用いて,分析対象のデータを選択するため扱うデータの1列目には列名を入力する必要があります.また,1つのデータに同じ列名がある場合,解析実行時に不具合が発生する可能性があるため,列名は1つのデータで一意となるようにしてください.
データを複製する
SaatApp内でデータを複製する場合は,右クリックメニューもしくはショートカットキーを用いて行います.アクティブデータのコピーは,キーボードのコントロールキーと”D”を同時にクリックすることでも行うことができます.
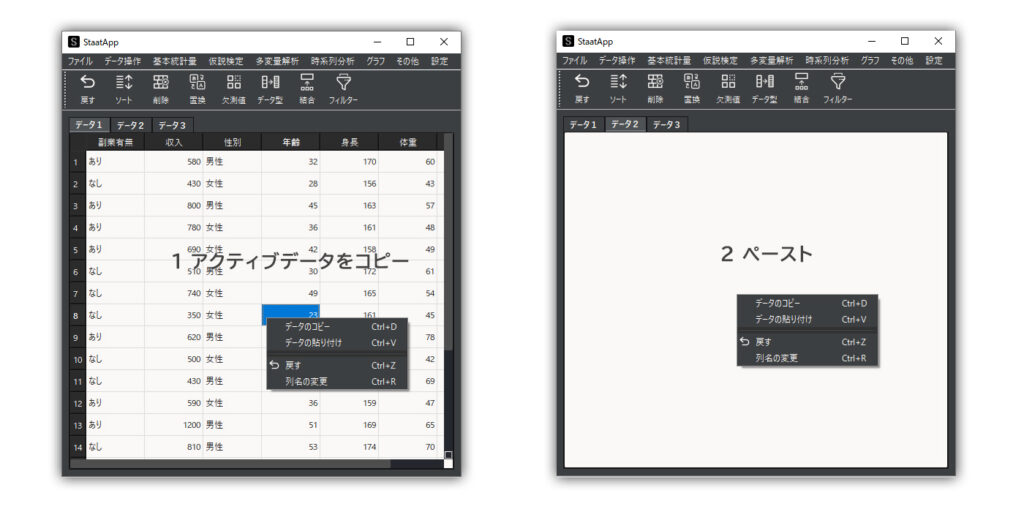
データを保存する
アクティブデータはメニューバーの「ファイル」→「CSV形式で保存」を選択することで任意のファイル名でCSVファイルとして保存することができます.
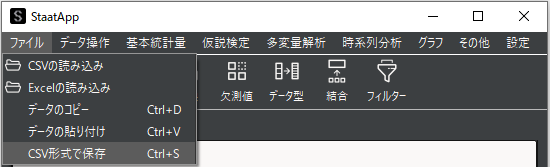
解析用ウィンドウを表示する
読み込ませたデータに対して統計解析を行うためには,解析用ウィンドウを表示します.解析用ウィンドウはメニューバーから選択して表示することができます.
※ 有料版機能を表示するためには,ライセンス購入後にSaatAppから認証を行う必要があります.
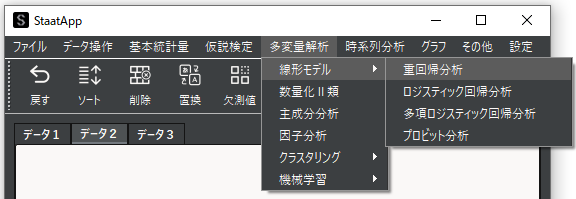
解析を実行する
解析を実行するためには,解析用ウィンドウの設定項目に変数名などを設定する必要があります.設定項目は解析手法によって異なりますが,全ての解析手法共通で分析対象の変数(列)を選択する必要があります.
以下は重回帰分析用ウィンドウの設定例です.
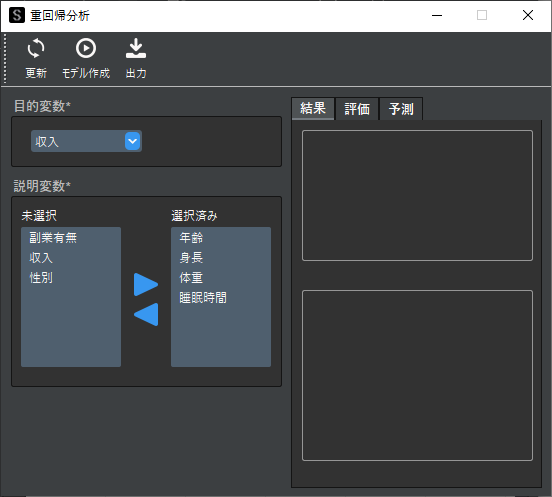
設定が完了したら再生ボタン(重回帰分析の場合は「モデル作成」ボタン)をクリックすると,解析が実行されます.基本的には1秒以内に解析結果が表示されますが,データ量や解析手法,使用するPCによっては数秒以上計算に要する場合があります.
解析手法の解説ページ一覧
| 大分類 | 中分類 | 解析手法 |
| 基本統計量 | 基本統計量 | 平均値・標準偏差・四分位数など |
| 相関係数 | ピアソンの積率相関係数 | |
| スピアマンの順位相関係数 | ||
| ケンドールの順位相関係数 | ||
| 相関比 | ||
| 級内相関係数 | ||
| 仮説検定 | パラメトリック検定 | 対応のないt検定 |
| ウェルチのt検定 | ||
| 対応のあるt検定 | ||
| 一元配置分散分析 | ||
| 反復測定分散分析 | ||
| 多元配置分散分析 | ||
| ノンパラメトリック検定 | マンホイットニーのU検定 | |
| ブルンナー・ムンチェル検定 | ||
| ウィルコクソン符号順位和検定 | ||
| クラスカル・ウォリス検定 | ||
| フリードマン検定 | ||
| 多重比較 | テューキー・クレーマー法 | |
| スティール・ドゥワス検定 | ||
| ダネット検定 | ||
| 正規性の確認 | 正規Q-Qプロット | |
| シャピロ・ウィルク検定 | ||
| コルモゴロフ・スミルノフ検定 | ||
| 等分散性の検定 | F検定 | |
| バートレット検定 | ||
| ルビーン検定 | ||
| 多変量解析 | 回帰 | 重回帰分析 |
| ロジスティック回帰分析 | ||
| 多項ロジスティック回帰分析 | ||
| プロビット分析 | ||
| 一般化線形混合モデル | ||
| 数量化Ⅱ類 | ||
| 数量化Ⅲ類 | ||
| 判別分析 | ||
| 主成分分析 | ||
| 因子分析 | ||
| 構造方程式モデリング | ||
| クラスター分析 | K-means法 | |
| 階層クラスター分析 | ||
| 機械学習 | 決定木 | |
| ランダムフォレスト | ||
| 勾配ブースティング決定木 | ||
| 時系列分析 | 基本分析 | 移動平均 |
| 自己相関係数 | ||
| ADF検定 | ||
| モデル | ARIMA | |
| GARCH | ||
| VAR | ||
| Prophet | ||
| グラフ | グラフ作成 | 折れ線グラフ |
| 散布図 | ||
| 散布図行列 | ||
| ヒストグラム | ||
| 分布図 | ||
| エラーバー | ||
| その他 | クロス集計表 | クロス集計表 |
| カイ二乗検定 | ||
| フィッシャーの正確確率検定 | ||
| クラメールの連関係数 | ||
| オッズ比とリスク比 | ||
| コレスポンデンス分析 | ||
| 生存時間解析 | 生存曲線 | |
| Cox比例ハザード回帰 | ||
| アソシエーション分析 | ||
| 傾向スコアマッチング | ||
| メタアナリシス | 比率のメタアナリシス | |
| 平均差のメタアナリシス | ||
| 一般化逆分散法 |
解析結果をポップアウトする
解析結果を別ウィンドウで表示する場合は,解析結果表示域の下にある「ポップアウト」ボタンをクリックします.
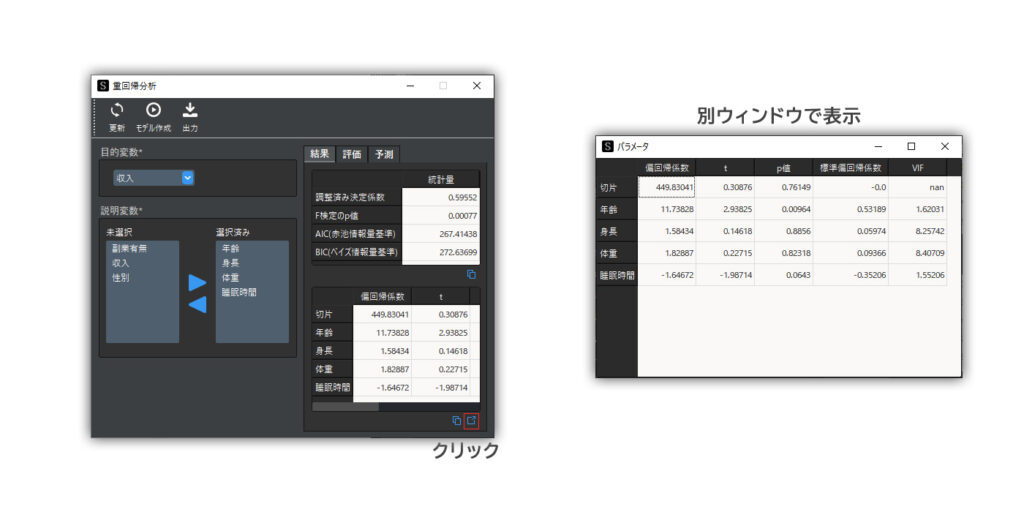
解析結果をコピーする
解析結果表示域の下にある「クリップボードにコピー」ボタンをクリックすると,対象の解析結果がクリップボードにコピーされます.
コピーした解析結果は,StaatAppのデータ表示域に貼り付けたり,Excelなどの表計算ソフトに貼り付けることができます.
解析結果を保存する
一部の解析結果はCSVファイル形式や,データ表示域に保存することができます.
解析実行後に「出力」ボタンをクリックすると,出力用ダイアログが表示されます.
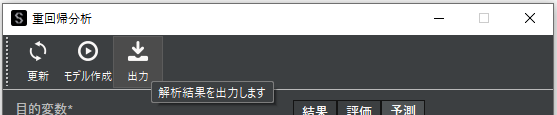
保存対象の解析結果と,保存場所を選択して「実行」ボタンをクリックすると,解析結果が保存されます.
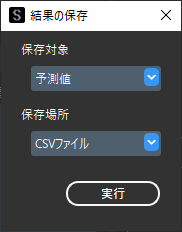
グラフを画像形式で保存する
グラフ作成機能や一部の解析手法では,グラフ作成時・解析実行時に以下のようなグラフ表示ウィンドウが表示されます.
表示されたグラフは「画像保存」ボタンをクリックすることで,任意のファイル名でpng形式として保存することができます.

表示桁数を変更する
デフォルトでは小数点以下の表示桁数は5桁に設定されているため,小数点第6位の値を四捨五入して表示されています.
メニューバーの「設定」→「桁数の設定」で表示する小数点以下の桁数を変更することができます.
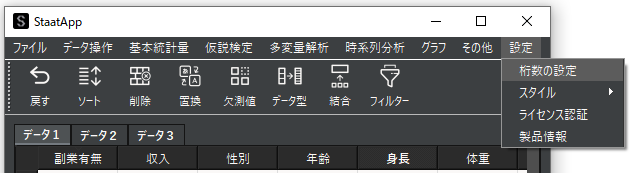
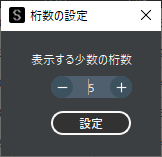
データ操作の方法
StaatAppでは置換機能や欠測値の処理機能を用いることで,データクレンジングやデータ操作を簡単に行うことができます.詳しい操作方法は以下のページで紹介しています.









