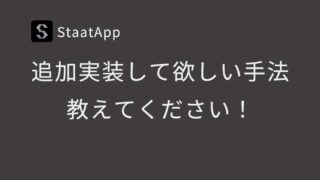統計解析アプリ(StaatApp)を用いた,グラフの作成方法について紹介します.ヒストグラムと分布図作成機能については有料機能となっています.
StaatAppで作成可能なグラフ一覧
StaatAppで作成可能なグラフは以下になります.
・折れ線グラフ
・散布図・バブルチャート
・散布図行列
・ヒストグラム
・分布図(箱ひげ図・バイオリンプロット・ストリッププロット・スウォームプロット)
・エラーバー(別ページ)
上記のグラフ以外にも生存曲線やバイプロット,アソシエーション分析におけるネットワーク図など解析手法独自のグラフも作成可能ですが,それらのグラフは各解析手法の説明ページで紹介しています.
グラフ作成機能の共通操作(個別系列設定)
グラフ作成機能において,デフォルト設定からグラフの色などを変更したい場合は,「個別系列設定」で対象の変数ごとに設定を行います.
エラーバー作成機能の例では,赤枠が個別系列設定を行なう画面になります.設定したい変数を選択した状態で,色を自由に設定することができます.設定中の色は「パレット」ボタンに反映されます.

色の設定は基本色以外からも自由に設定可能で,「パレット」ボタンをクリックすると以下のような色選択ウィンドウが表示されます.
カラーパレットからの選択や,RGB値から設定することが可能です.
※ 「Add to Custom Colors」ボタンは使用できません.
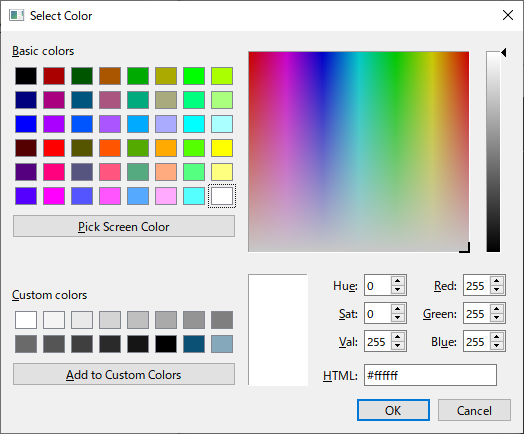
個別系列の設定を行う場合,設定を反映させるためには個別系列ごとに必ず「保存」ボタンをクリックしてください.
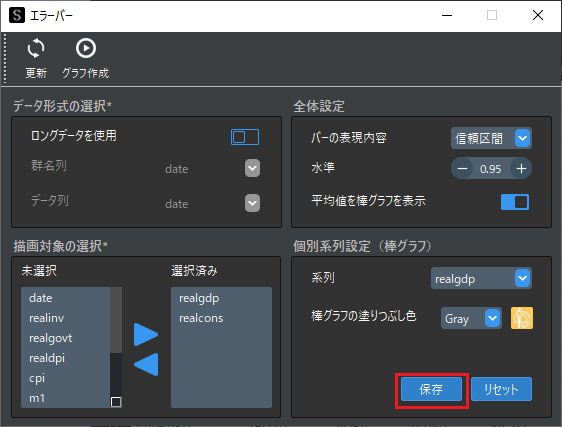
個別系列設定以外の全体設定などは「保存」を行なう必要はありません.
折れ線グラフ
折れ線グラフは時系列データなど,変化を表すデータに有効なグラフです.
① 基本操作
メニューバーから「グラフ」→「折れ線グラフ」を選択します.以下のような折れ線グラフウィンドウが表示されたら,「縦軸対象」で折れ線グラフの描画対象としたい変数(列名)を選択します.
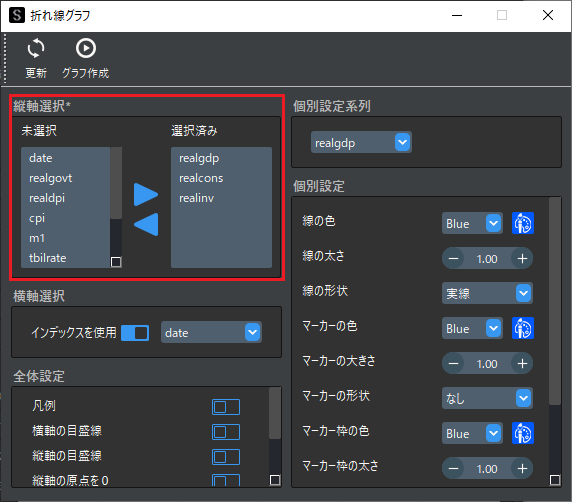
「グラフ作成」をクリックすると,以下のようなグラフが表示されます.
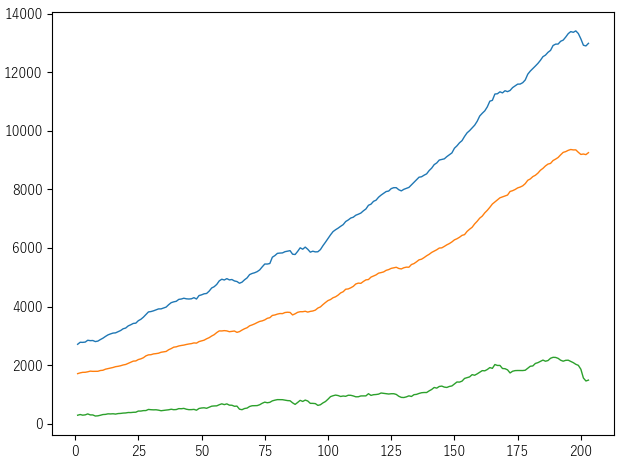
② 横軸の設定
横軸の値を行番号(インデックス)ではなく任意の変数に設定する場合は,「横軸選択」で「インデックスを使用」をOFFにして横軸に設定する変数を選択します.
③ その他の設定
「全体設定」や個別系列ごとに設定を変更することで,以下のようなグラフも作成可能です.
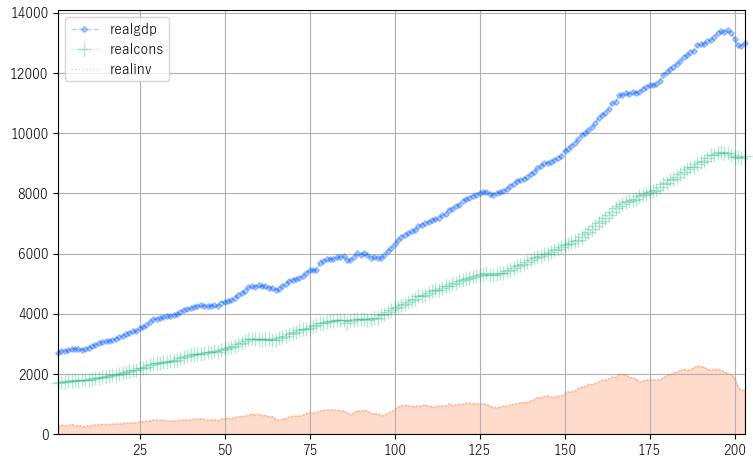
散布図
散布図は2つの数量データの関係性を示すのに有効なグラフです.3つの変数の関係性を示す場合は,バブルチャートが有効です.
① 基本操作
メニューバーから「グラフ」→「散布図」を選択します.以下のような散布図ウィンドウが表示されたら,横軸と縦軸に描画対象としたい変数(列名)を選択します.
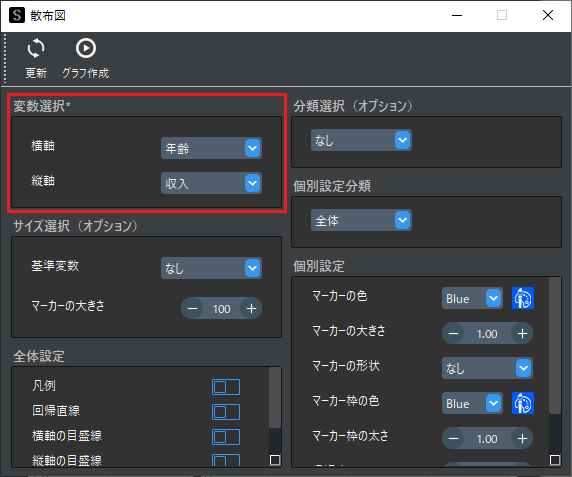
「グラフ作成」をクリックすると,以下のようなグラフが表示されます.
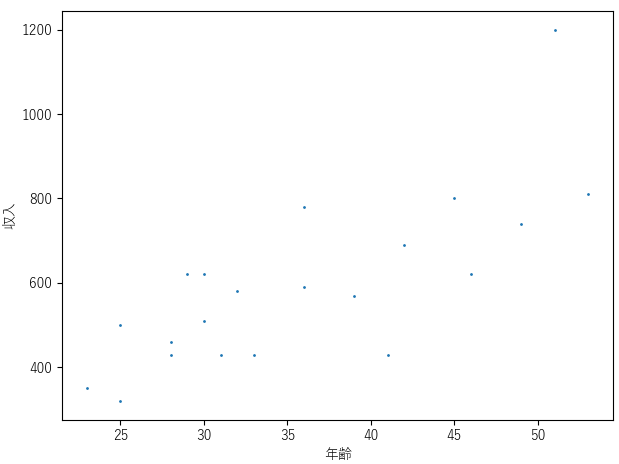
② サイズ選択(バブルチャート)
プロットのサイズで数量データを示したい場合は,「サイズ選択(オプション)」で,「基準変数」とする変数(列名)を選択して,グラフを作成します.
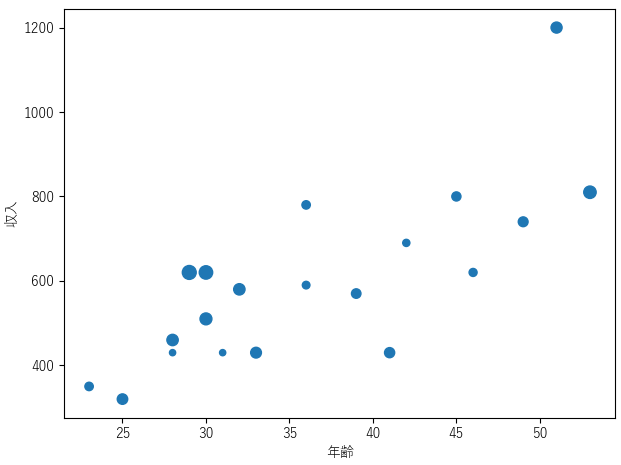
プロットのサイズは「マーカーの大きさ」から調整可能です.
③ カテゴリーによる色分け
プロットの色をカテゴリーによって色分けしたい場合は,「分類選択(オプション)」でカテゴリーを示す変数(列名)を選択します.
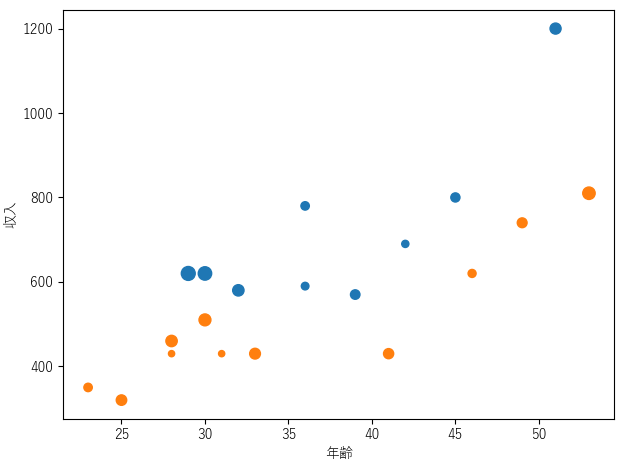
③ その他の設定
「全体設定」や個別系列ごとに設定を変更することで,以下のようなグラフも作成可能です.
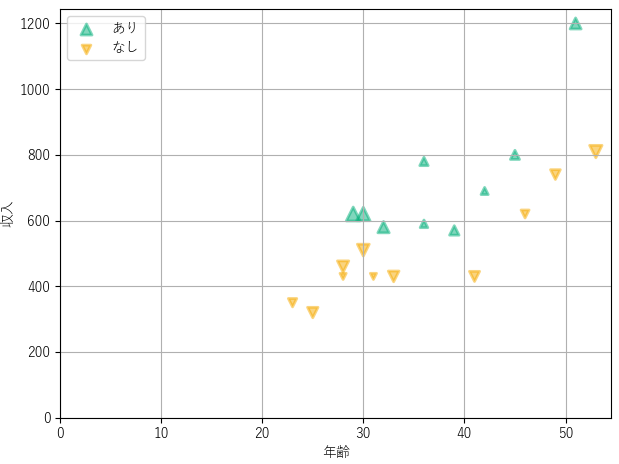
「全体設定」の「回帰直線」をONにすると分類ごとに回帰直線が表示されます.
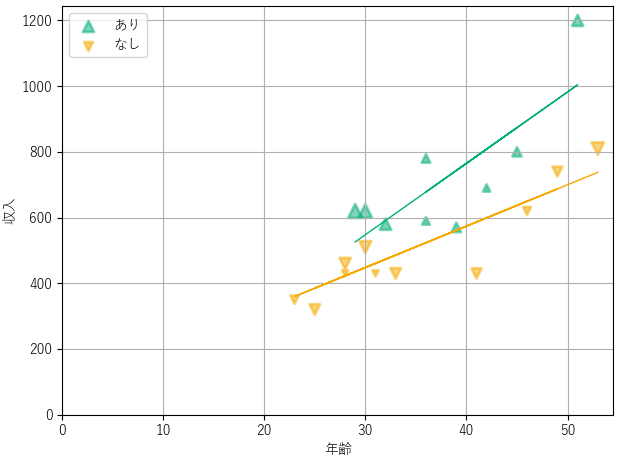
散布図行列
散布図行列は複数の変数に対して,各変数ペア間の相関関係を調べるのに有効なグラフです.重回帰分析などの多変量解析を実行する前に必ず行いたい手続きになります.
① 基本操作
メニューバーから「グラフ」→「散布図行列」を選択します.以下のような散布図行列ウィンドウが表示されたら,描画対象としたい変数(列名)を選択します.
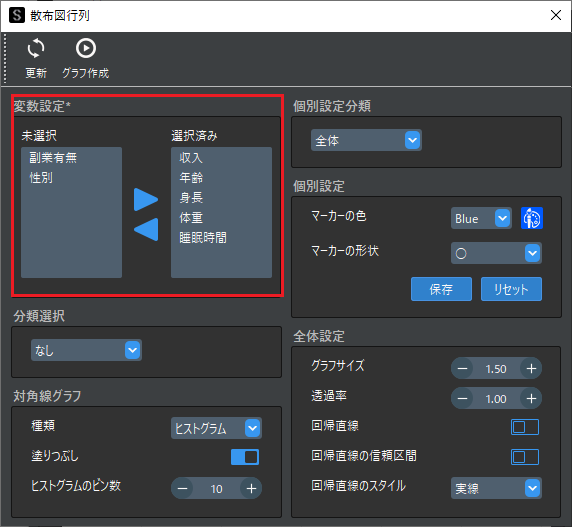
「グラフ作成」をクリックすると,以下のようなグラフが表示されます.

② カテゴリーによる色分け
プロットの色をカテゴリーによって色分けしたい場合は,「分類選択」でカテゴリーを示す変数(列名)を選択します.
③ その他の設定
「全体設定」や個別系列ごとに設定を変更することで以下のようなグラフも作成可能です.
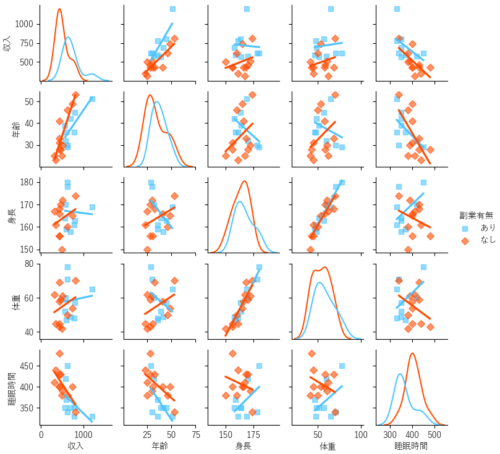
ヒストグラム(有料)
ヒストグラムは1つの変数の分布を示す最も基本的なグラフです.
① 基本操作
メニューバーから「グラフ」→「ヒストグラム」を選択します.以下のようなヒストグラムウィンドウが表示されたら,グラフAに描画対象としたい変数(列名)を選択します.
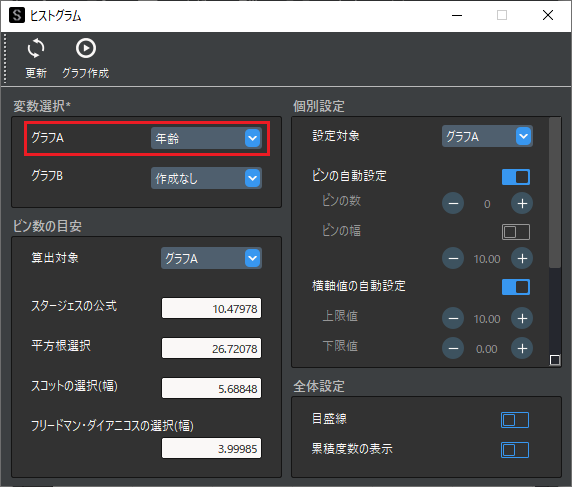
変数を選択すると「ビン数の目安」に4つの基準・公式に沿ったビン数の目安が表示されます.基本的にはビン数は自動調整されるので,このまま「グラフ作成」ボタンをクリックします.
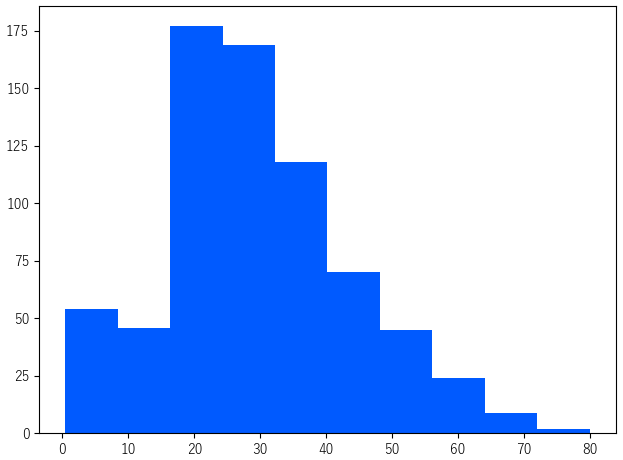
② 2つのヒストグラムを表示する
2つのヒストグラムを表示する場合は,グラフBに対象の変数を選択してください.
③ その他の設定
「全体設定」やヒストグラムごとに設定を変更することで,以下のような累積度数を示したグラフも作成可能です.
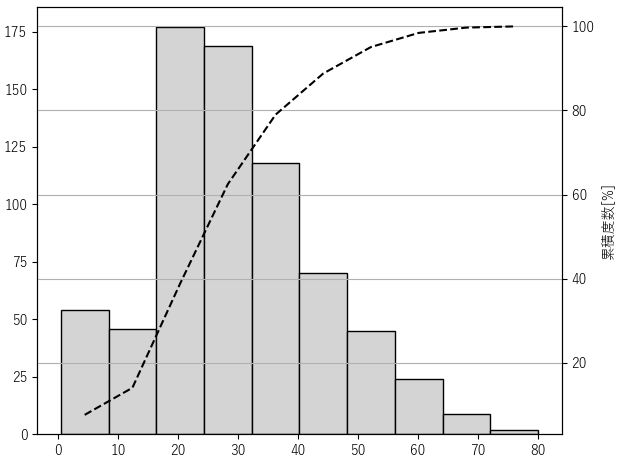
分布図(有料)
分布図は複数のデータ分布を比較したい場合に有効です.それぞれのグラフについては,以下のページで解説しています.
① 基本操作
メニューバーから「グラフ」→「分布図」を選択します.以下のような分布図ウィンドウが表示されたら,「データ形式」「描画対象」「グラフ」を選択します.
データ形式については以下のページで紹介しています.
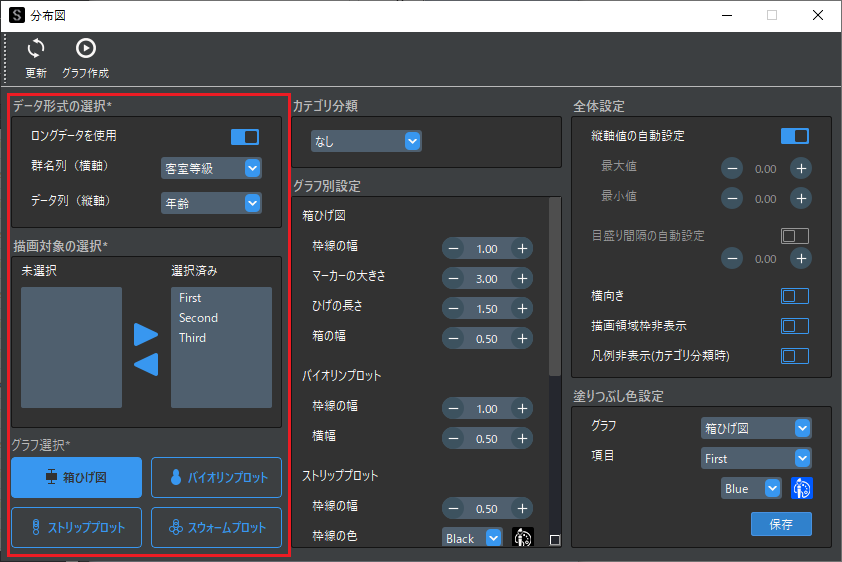
各グラフを選択して「グラフ作成」をクリックした場合,以下のようにグラフが表示されます.
箱ひげ図
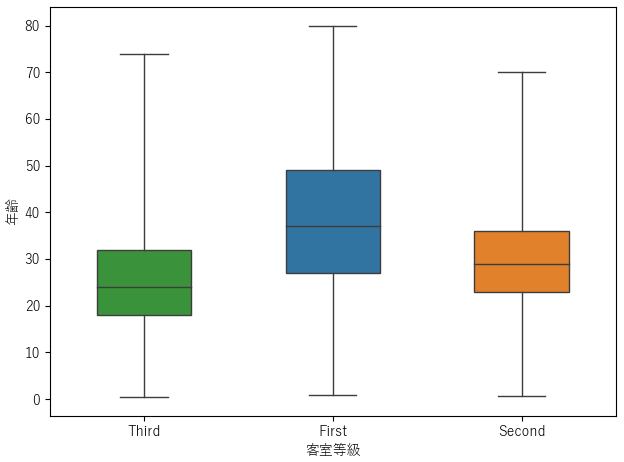
バイオリンプロット
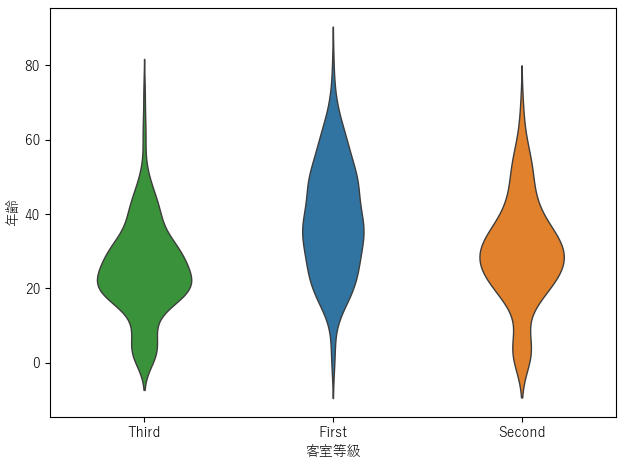
ストリッププロット
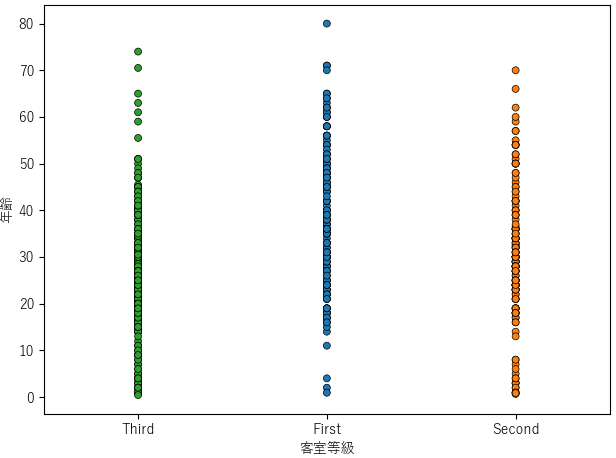
スウォームプロット
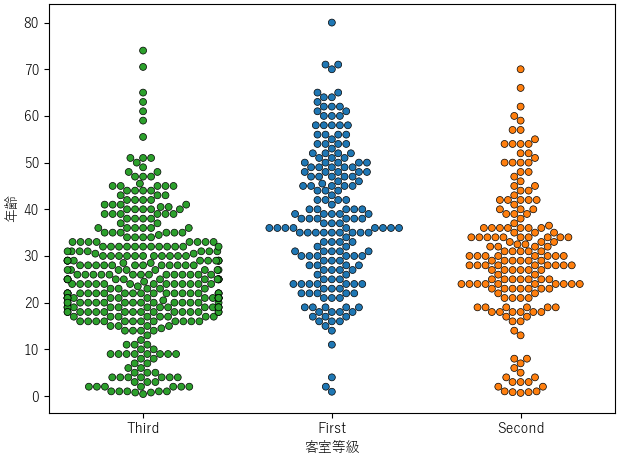
② 複数のグラフを組み合わせる
グラフ選択で複数のグラフを選択した場合,グラフが重なって表示されます.バイオリンプロットとストリッププロットを組み合わせたグラフの作成例は以下になります.
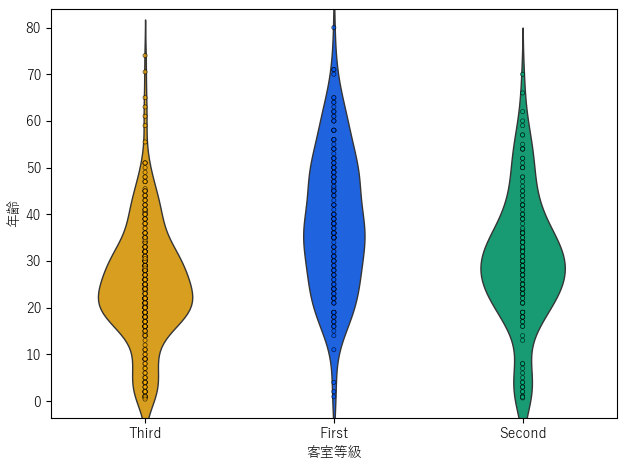
③ カテゴリーによる色分け
グラフの色をカテゴリーによって色分けしたい場合は,「カテゴリ分類」でカテゴリーを示す変数(列名)を選択します.
※ バイオリンプロットはカテゴリー数が2つの場合のみ分類可能です.
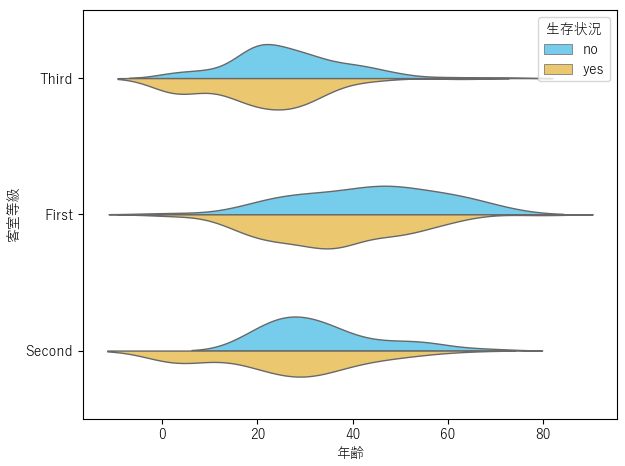
④ グラフ別の設定
「グラフ別設定」でグラフごとに様々な設定が変更可能です.特にストリッププロットの設定を変更することで,以下のような非常に自由度が高い様々なグラフを作成することが可能です.
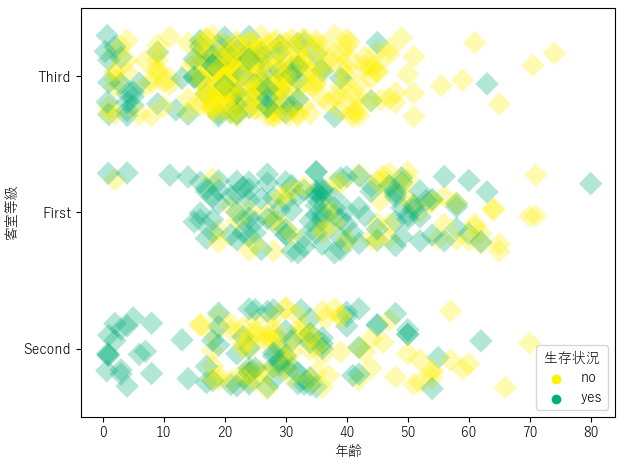
分布図のグラフ別設定
グラフ別設定の各設定値については以下のようになります.
箱ひげ図
箱ひげ図の各設定値は以下になります.
枠線の幅:枠線・ひげの線の太さ.
マーカーの大きさ:外れ値を示すマーカーの大きさ.
ひげの長さ:ひげの長さの上限値(外れ値としない範囲).箱の長さ(IQR)× 設定値 = ひげの長さ.
箱の幅:箱部分の幅.
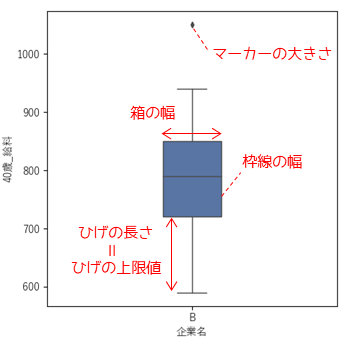
バイオリンプロット
バイオリンプロットの各設定値は以下になります.
枠線の幅:枠線の太さ.
横幅:膨らみ部分の幅.
ストリッププロット・スウォームプロット
ストリッププロット・スウォームプロットの各設定値の説明は以下になります.
枠線の幅:マーカーの枠線の太さ.枠線を消す場合は”0”に設定.
枠線の色:マーカーの枠線の色.
マーカーの大きさ:マーカーの大きさ.
横幅(ストリッププロットのみ):マーカーが重なる場合の横の広がり具合.直線状に分布させる場合は”0”に設定.

統計アプリStaatAppとは
StaatAppは計算仮定が複雑な解析手法を,誰でも手軽に素早く行なうことができるアプリです.
ヒストグラムと分布図以外は無料版機能として利用できるので,お気軽にダウンロードしてお使いください.
グラフの選び方
統計解析においてグラフは様々な種類があります.分析対象のデータ・分析の目的に対して最適なグラフの選び方について,以下のページで解説しています.