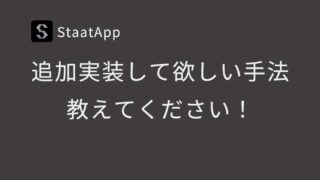Pycharmを用いたライブラリのインストール方法について紹介します.
紹介する手順では,pipコマンドを使用せずに画面操作のみでインストールを行います.補足としてプロジェクトの作成方法についても紹介します.
ライブラリのインストール方法
ライブラリのインストール方法について説明します.
注意点として,日本語化を行った前提での説明をします.
Pycharmの日本語化を行っていない方は以下の記事を参考に日本語化を行うか英語に置き換えて説明を読んでください.
Pycharmを開いたら画面左上の「ファイル」を選択して,表示された「設定」を選択します.
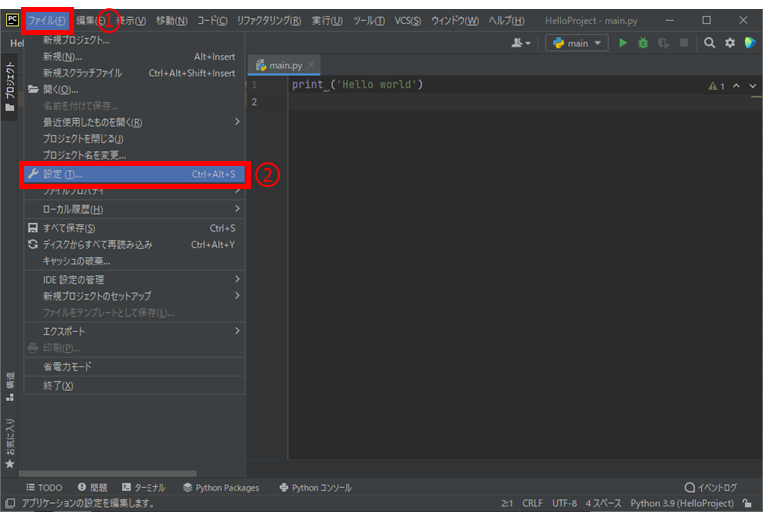
表示されたウインドウの「プロジェクト: プロジェクト名」→ 「Python インタープリター」を選択します.
右側に開いているプロジェクトで使えるライブラリの一覧が表示されます.
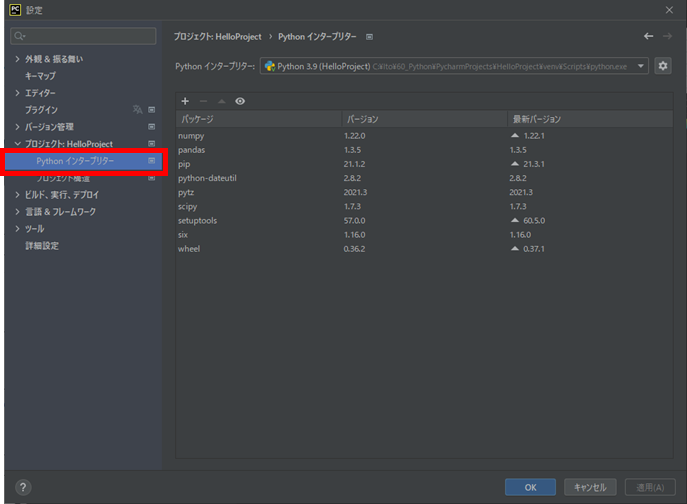
新しくライブラリを追加する際は,「+」ボタンを選択します.
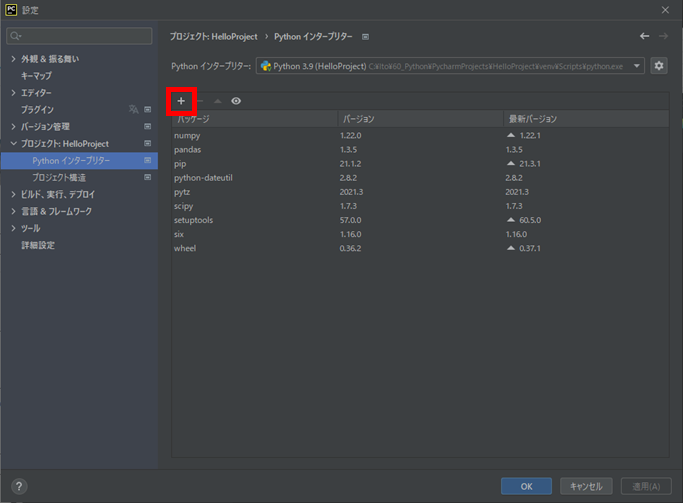
インストールしたいライブラリ名を入力します.今回は”NumPy”という数値計算用のライブラリをインストールします.
検索結果の該当するライブラリを選択して,「パッケージのインストール」を選択するとインストールが始まります.
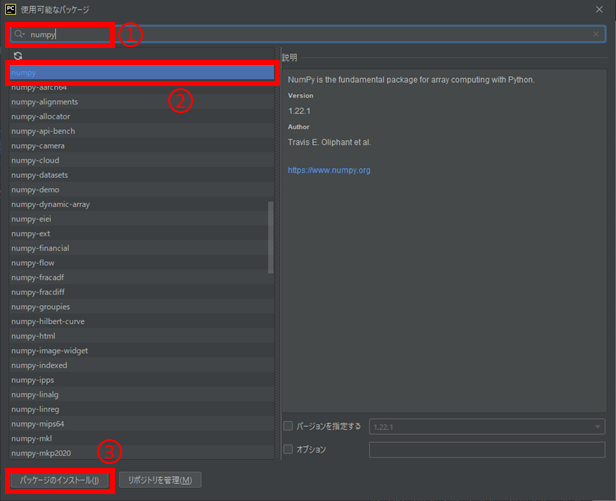
インストールが完了するとウインドウ下部にメッセージが表示されます.他にインストールするライブラリが無い場合は「×」ボタンでウインドウを閉じます.
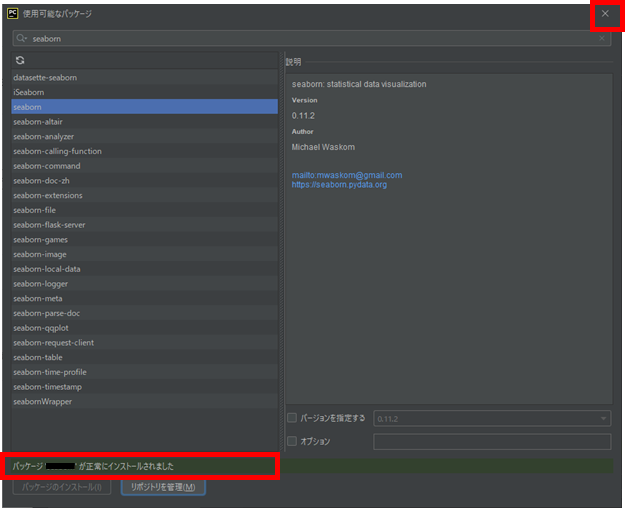
設定ウインドウは「OK」を選択します.
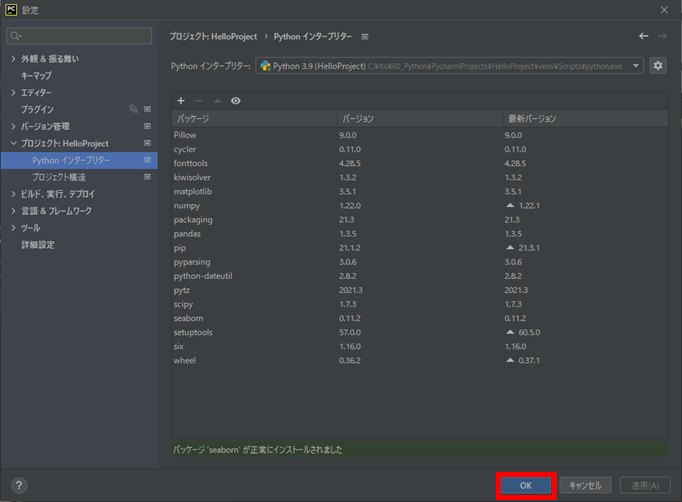
以上がライブラリのインストール方法になります.
補足① ライブラリとは
ライブラリとは,複数のプログラムを集めたファイルになります.
よく使うようなプログラムは,自分で一から記述する必要は無くライブラリから呼び出すことによって簡単に計算をすることが可能になります.
統計解析を行う際にPython使われる理由は,統計解析に必要なライブラリが豊富にあるからです.下記のライブラリは統計解析を行う際に頻繁に使うので予めインストールしておくと便利です.
【統計解析で使うライブラリ】
・NumPy:数値計算を効率的に行う
・pandas:数表や時系列データを操作するためのデータ構造と演算に利用
・SciPy:数学・科学・工学の数値計算に利用
・statsmodels:統計解析用に利用
・matplotlib:グラフ描画に利用
・seaborn:グラフ描画に利用 (内部でmatplotlibを利用)
補足② プロジェクトとは
Pycharmでプログラムを記述・実行する際は,最初に”プロジェクト”を作成してその中で作業を行います.
プロジェクトとは,プログラムで用いるライブラリや実行する際に必要なファイルや設定を全てまとめたフォルダのことです.
Pycharmでは,プロジェクトの中でソースコードを記述することで作業環境の保存や実行を簡単に行うことができます.
補足③ プロジェクトの作成方法
Pycharmを起動したら画面左上の「ファイル(F)」→「新規プロジェクト…」を選択します.

「プロジェクトの作成」ウインドウの設定例は以下になります.
① 場所(I)
プロジェクトフォルダの配置場所になります.自分のPCの任意の場所を入力してください.
最後の”\”マーク以降がプロジェクトの名前になります.
② Pythonインタープリター
インタープリターとは記述したプロジェクト(ソースコード)を機械語に翻訳するファイルです.
初めてPythonを使う方は,デフォルト設定のままで問題ありません.
③ main.pyウェルカムスクリプトの作成
デフォルト設定でOKです.
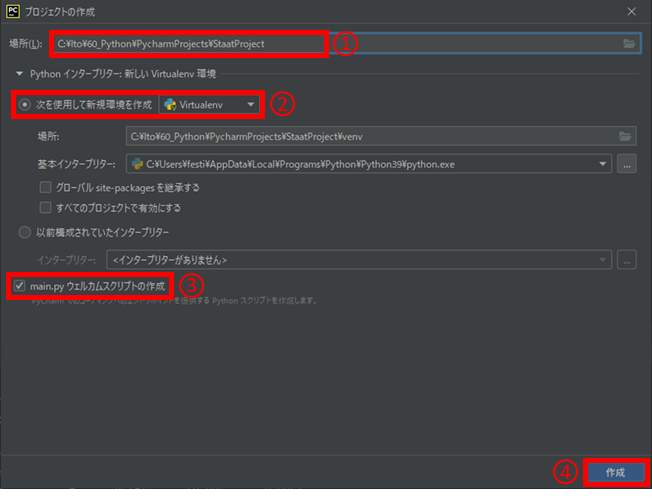
設定が完了したら,「作成」を選択するとプロジェクトが作成されます.
補足④ 実行環境について
実行環境とは,プログラムを動かす環境のことになります.環境とはフォルダやインストールされたソフトウェア,コンピュータの設定のことになります.
プログラムを動かすためには,どこのフォルダにプログラムを記述したファイル(ソースコード)を置いて動かすのかを意識する必要があります.
Pycharmでは,プロジェクトファイルが実行環境になります.
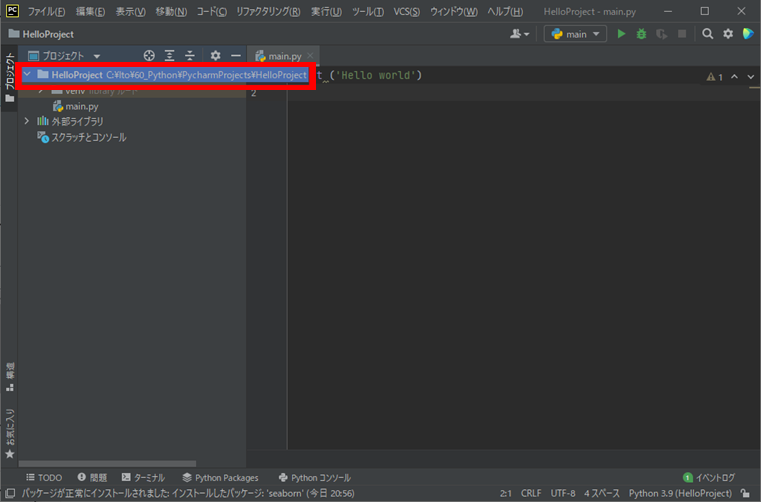
本記事で紹介している方法でプロジェクトを作成した場合,ライブラリはプロジェクトごとにインストールする必要があります.
Pycharmで新しくプロジェクトファイルを作成した際は,ライブラリのインストールを忘れないようにしてください.
※ ライブラリのインストールによく用いられるpipコマンドは,実行環境の指定が少し難しいので初めてpythonを使う方にはおすすめしません.