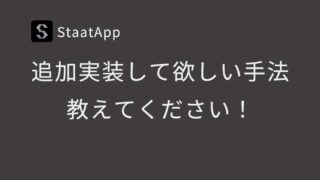Windows端末における最新のPython3のインストールから実際に実行環境を構築するまでの手順を丁寧に紹介します.開発環境としては,PyCharmを用いた手順になります.
Pythonで初めてコードを書いて動かしてみたい方はぜひ最後まで読んでみてください.
プログラミング自体が初めての方も取り合えずこの手順をこなせば,自分のPC上でPythonを動かすことができますので実際に手を動かしてみてください!
Pythonのインストール
最初に行うことは,Pythonのインストールです.以下の公式サイトからPython3のインストーラのダウンロードを行います.
https://www.python.org/downloads/
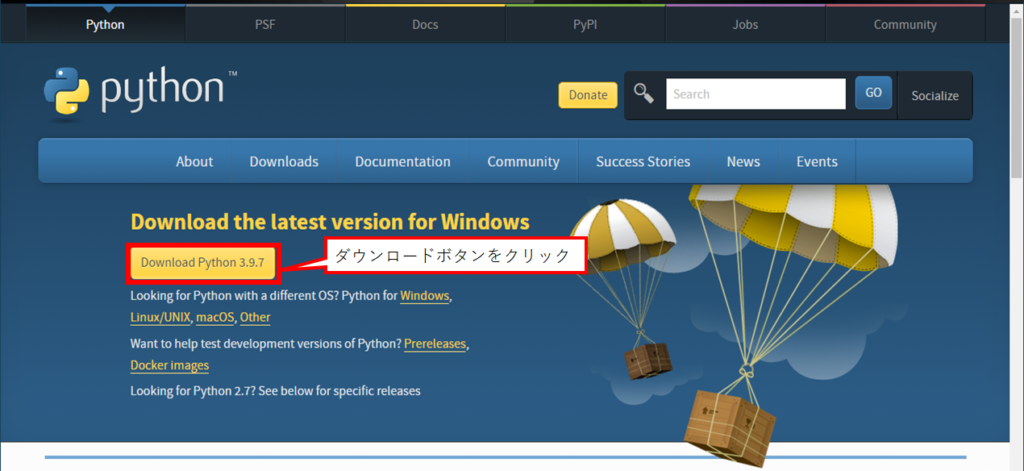
基本的には,画像にあるようにページ上部の最新版をダウンロースするで問題ありません.(一応,Python3.X.Xであることは確認してください)
ダウンロードしたらインストーラを起動します.ダウンロード先を指定していない場合はダウンロードフォルダに「python-3.X.X-xx64.exe」というようなファイルがありますので起動します.
インストーラを起動したら以下のような画面が表示されます.
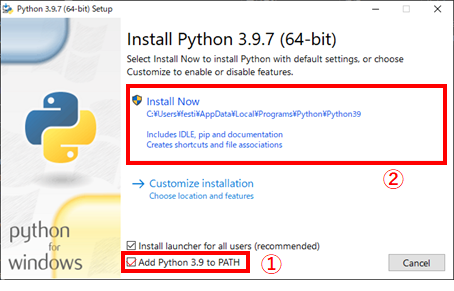
ここでは,画面下部にある「Add Python 3.9 to PATH」というチェックが入っていませんが必ずチェックを入れてください.そのあとに,「Install Now」を選択してインストールを開始します.
インストールが完了したら,「Close」をクリックしてウィンドウを閉じます.

次に,インストールしたPythonのコマンドがWindowsで使えるか(PATHが通っているか)を確認します.
コマンドプロンプトを開きます.開き方は,デスクトップ左下の「Windowsマーク」をクリックした後,「cmd」とキーボードで入力すると候補に上がってきます.
コマンドプロンプトを開いたら「python –version」というコマンドを実行します.
C:\Users\xxx>python --version
Python 3.9.7自分が,インストールしたバージョンが表示されれば確認完了です.もし,表示されない場合はアンインストールを行い再度インストールをしてください.
PyCharmのインストール
Pythonのインストールが完了したら,次はPyCharmをインストールします.
PyCharmとは,Python専用の統合開発環境です.簡単に言うと,Pythonでプログラムを書き動かすときに必要・便利なツールが全て入っているアプリケーションです.
まずは下記サイトから,インストーラをダウンロードします.
https://www.jetbrains.com/ja-jp/pycharm/
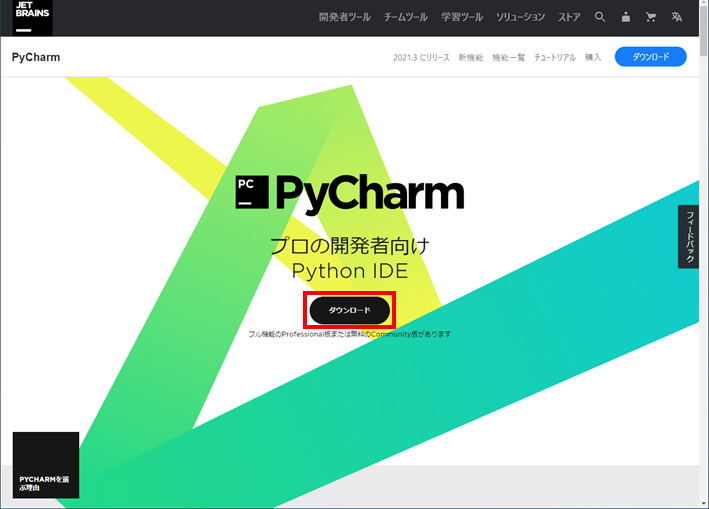

「Community」というのが,無料のバージョンになります.
ダウンロードが完了したら,ダウンロードした「pycharm-community-202x.x.x.exe」というファイルを実行してインストーラを起動します.

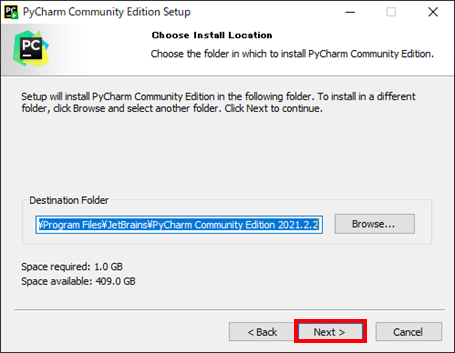
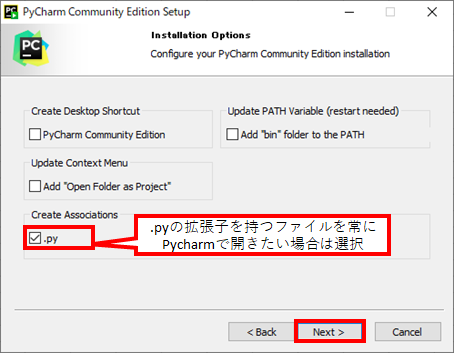
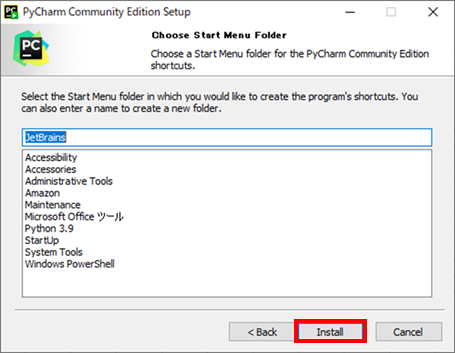
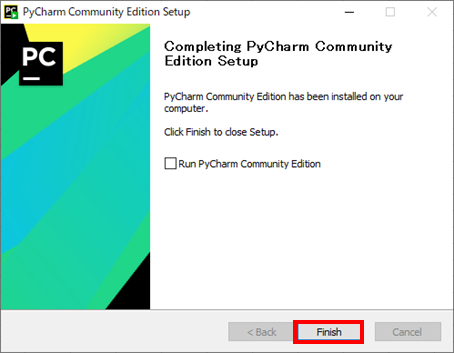
基本的には,デフォルト設定のままインストールします.
PyCharmでプログラムを書いてみる
最後に,簡単にPyCharmでプログラムを書いて実行するまでの手順を説明します.
インストールしたPyCharmを起動します.
以下のような画面が出たら,「NewProject」を選択します.
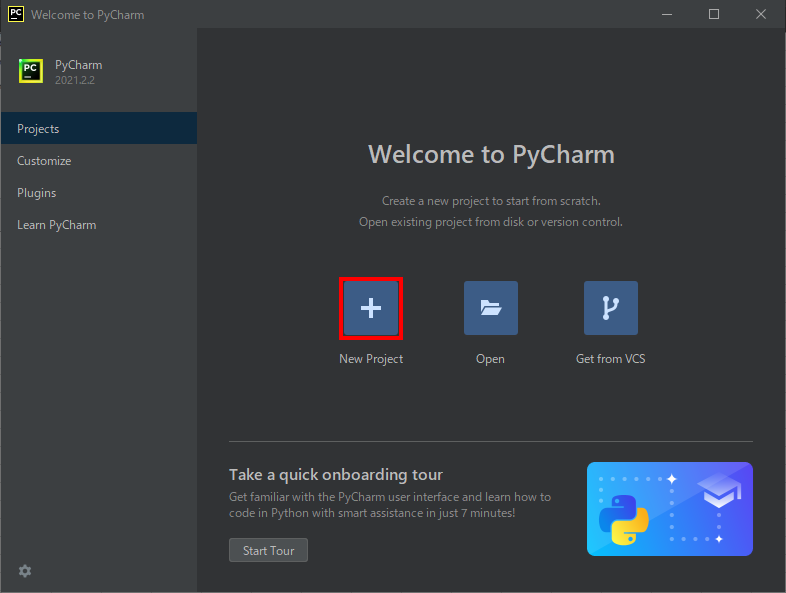
PyCharmで新しくプログラムを書く際は,新しくプロジェクトを作ります.プロジェクト作成画面の説明は以下になります.
・Location:プロジェクトファイル名と配置場所.プロジェクトファイルとは,ソースファイル(プログラムを書いたファイル)やそれに関わるファイルをまとめて入れるフォルダのことです.
その他の設定は,デフォルトのままで大丈夫です.”Create”ボタンをクリックしてプロジェクトファイルを作成します.
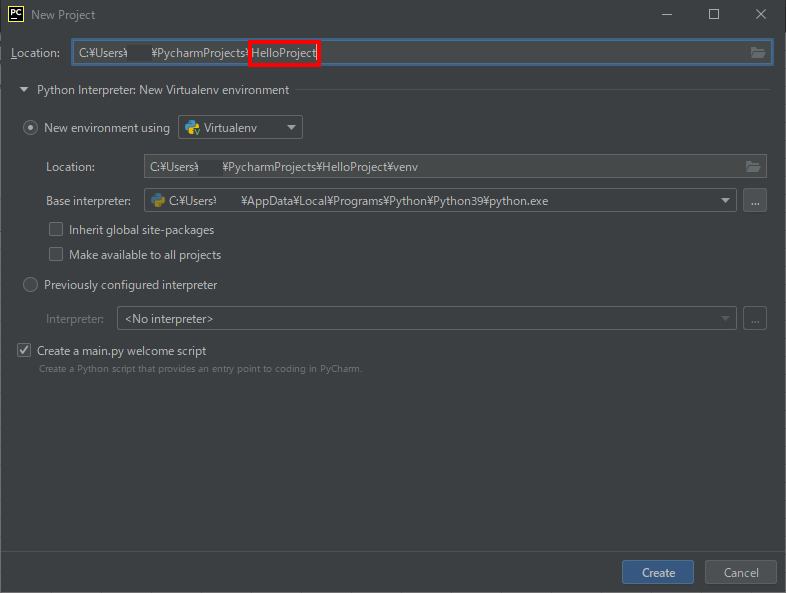
プロジェクトファイルを作成すると,先ほど「Create a main.py welcome script」にチェックを入れたのでmain.pyというファイルが開きます.
ここに,今回は”Hello World”と出力するプログラムを記述します.
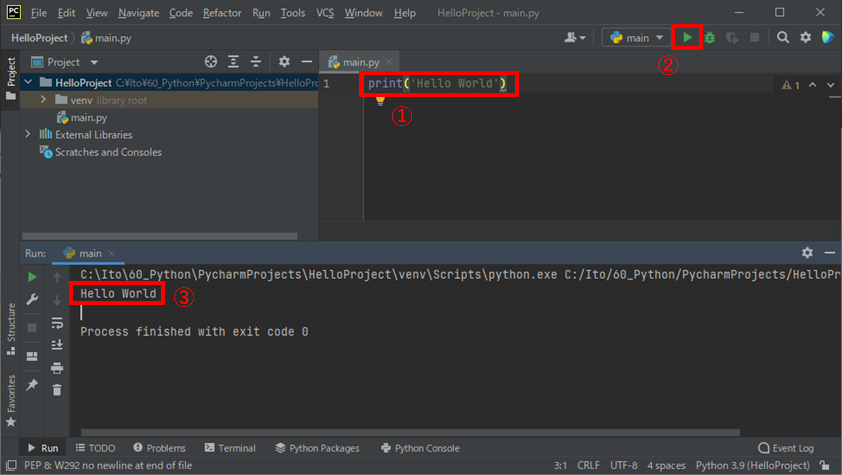
このように,print関数を記述して右上の実行ボタンを押すと画面下(コンソール)に”Hello World”と出力されます.
補足① Pycharmの日本語化
Pycharmの日本語化の方法について紹介します.
画面左上の「File」を選択して,表示された「Setting」を選択します.
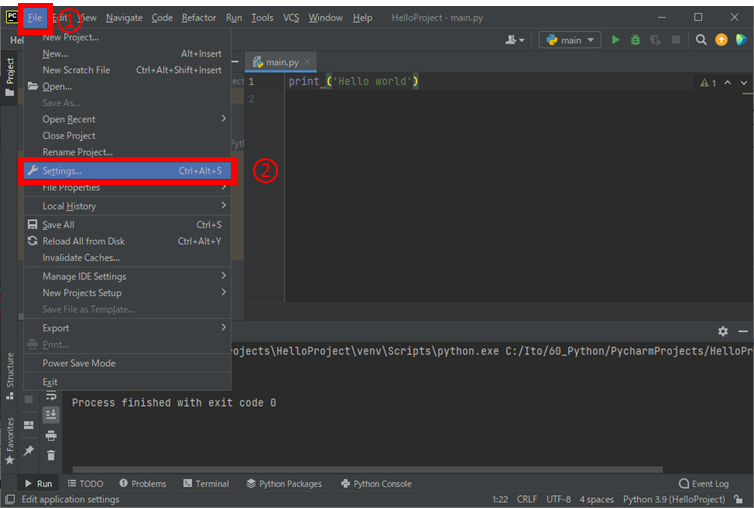
「Plugins」を選択して,検索欄に”japan”と入力します.
検索結果の最上行に「Japanese Language Pack」が表示されるので,「Install」を選択してインストールを開始します.
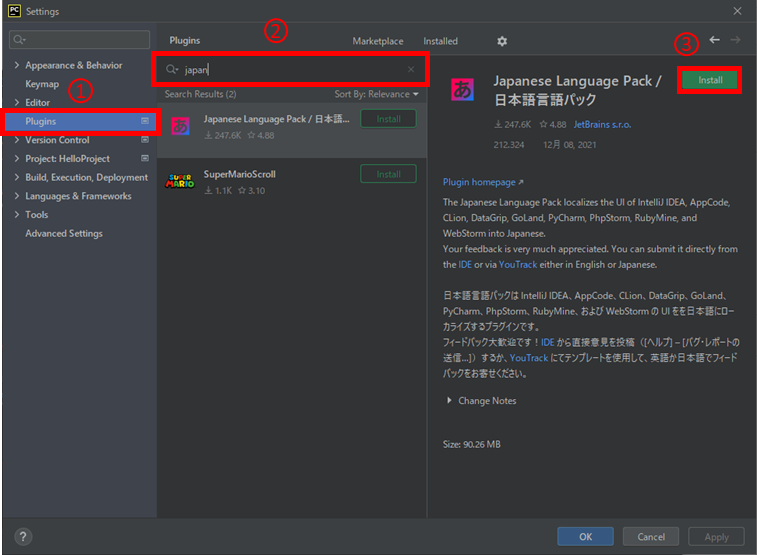
インストールが完了したら,「Restart IDE」を選択してPycharmを再起動します.
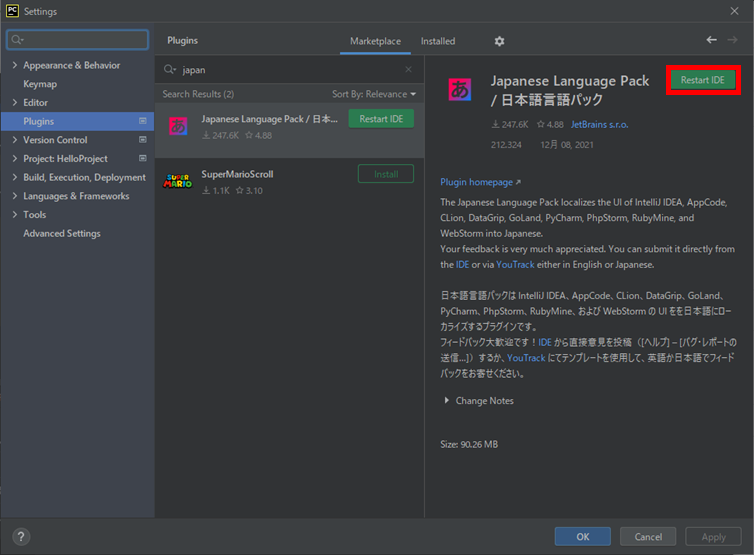
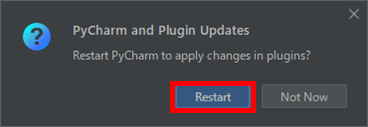
再起動が完了したら,メニュータブなどが日本語化されていることを確認できます.
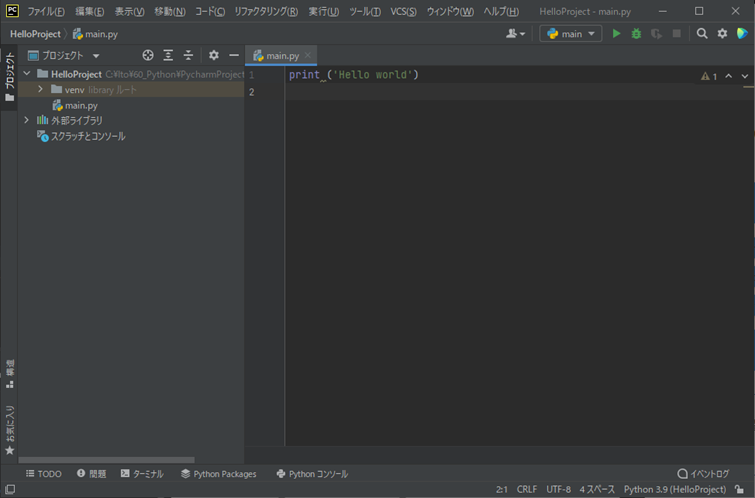
以上がPycharmの日本語化手順になります.
補足② ライブラリのインストール方法
Pythonで実際にプログラムを記述する際は,多くのライブラリを利用します.
PyCharmを用いたライブラリのインストール方法は以下のページで解説しています.